If you can't connect to a Windows virtual machine (VM), you can reset your local administrator password or reset the Remote Desktop Services configuration (not supported on Windows domain controllers). To reset the password, use either the Azure portal or the VM Access extension in Azure PowerShell. After you've signed in to the VM, reset the password for that local administrator.
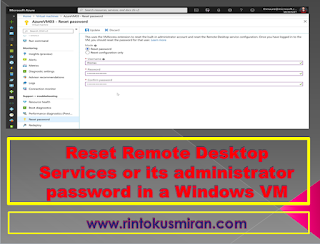 |
| Reset Remote Desktop Services or its administrator password in a Windows VM |
If you're using PowerShell, make sure that you have the latest PowerShell module installed and configured and are signed in to your Azure subscription. You can also perform these steps for VMs created with the classic deployment model.
You can reset Remote Desktop Services and credentials in the following ways:
- Reset by using the Azure portal
- Reset by using the VMAccess extension and PowerShell
Reset by using the Azure portal
First, sign in to the Azure portal and then select Virtual machines on the left menu.
Reset the local administrator account password
- Select your Windows VM and then select Reset password under Support + Troubleshooting. The Reset password window is displayed.
- Select Reset password, enter a username and a password, and then select Update.
- Try connecting to your VM again.
Reset the Remote Desktop Services configuration
This process will enable Remote Desktop service in the VM, and create a firewall rule for the default RDP port 3389.
- Select your Windows VM and then select Reset password under Support + Troubleshooting. The Reset password window is displayed.
- Select Reset configuration only and then select Update.
- Try connecting to your VM again.
Reset by using the VMAccess extension and PowerShell
First, make sure that you have the latest PowerShell module installed and configured and are signed in to your Azure subscription by using the Connect-AzAccount cmdlet.
Reset the local administrator account password
- Reset the administrator password or user name with the Set-AzVMAccessExtension PowerShell cmdlet. The typeHandlerVersion setting must be 2.0 or greater, because version 1 is deprecated.
- $SubID = "<SUBSCRIPTION ID>"
- $RgName = "<RESOURCE GROUP NAME>"
- $VmName = "<VM NAME>"
- $Location = "<LOCATION>"
- Connect-AzAccount
- Select-AzSubscription -SubscriptionId $SubID
- Set-AzVMAccessExtension -ResourceGroupName $RgName -Location $Location -VMName $VmName -Credential (get-credential) -typeHandlerVersion "2.0" -Name VMAccessAgent
Note
If you enter a different name than the current local administrator account on your VM, the VMAccess extension will add a local administrator account with that name, and assign your specified password to that account. If the local administrator account on your VM exists, the VMAccess extension will reset the password. If the account is disabled, the VMAccess extension will enable it.
Reset the Remote Desktop Services configuration
Reset remote access to your VM with the Set-AzVMAccessExtension PowerShell cmdlet. The following example resets the access extension named myVMAccess on the VM named myVM in the myResourceGroup resource group:
PowerShell
Copy
Set-AzVMAccessExtension -ResourceGroupName "myResoureGroup" -VMName "myVM" -Name "myVMAccess" -Location WestUS -typeHandlerVersion "2.0" -ForceRerun
Tip
At any point, a VM can have only a single VM access agent. To set the VM access agent properties, use the -ForceRerun option. When you use -ForceRerun, ensure you use the same name for the VM access agent that you might have used in any previous commands.
If you still can't connect remotely to your virtual machine, see Troubleshoot Remote Desktop connections to a Windows-based Azure virtual machine. If you lose the connection to the Windows domain controller, you will need to restore it from a domain controller backup.
Next steps
If the Azure VM access extension doesn't respond and you're unable to reset the password, you can reset the local Windows password offline. This method is more advanced and requires you to connect the virtual hard disk of the problematic VM to another VM. Follow the steps documented in this article first, and attempt the offline password reset method only if those steps don't work.
Learn about Azure VM extensions and features.
Connect to an Azure virtual machine with RDP or SSH.
Troubleshoot Remote Desktop connections to a Windows-based Azure virtual machine.

No comments:
Post a Comment