Rintokusmiran.com | Cara menggunakan Pengelola Kata Sandi Google di Android dan web -Meskipun Google mungkin mencoba membangun masa depan yang bebas kata sandi, saat ini memaksa kita untuk membuat akun baru dan kata sandi baru untuk hampir setiap situs web yang kita gunakan. Dari aplikasi perbankan kami yang paling aman hingga beberapa permainan web sembrono yang kami gunakan untuk menghabiskan waktu di antara rapat, semuanya memiliki kata sandi dan email/nama pengguna yang perlu kami lacak.
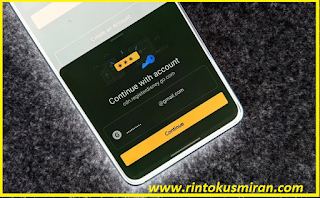 |
| Cara Menggunakan Pengelola Kata Sandi Google di Android dan web |
Sementara itu sebagian besar pengelola kata sandi terbaik dibayar dan menambahkan fitur seperti VPN, penyimpanan token 2FA, dan pemantauan identitas, Anda tidak benar-benar membutuhkan sebagian besar dari hal itu. Bagi sebagian besar dari kita — termasuk saya sendiri — kita hanya perlu tempat untuk menggali kata sandi dengan mudah saat masuk ke aplikasi dan situs web kita, dan Pengelola Kata Sandi Google melakukannya dengan sempurna secara gratis di Android dan Chrome. Berikut cara menggunakan Google Pengelola Kata Sandi di kedua platform ini untuk memasukkan, mengubah, atau menghapus kata sandi Anda.
Cara menggunakan Pengelola Kata Sandi Google di Android
- Buka aplikasi atau situs web yang ingin Anda masuki.
- Ketuk bidang nama pengguna.
- Jika pop-up "Lanjutkan dengan akun" muncul, ketuk Lanjutkan.
- Jika menu tarik-turun muncul, ketuk nama pengguna Anda atau simbol kunci di atas keyboard.
- Ketuk kredensial yang ingin Anda masukkan.
- Ulangi langkah 2-4 dengan kata sandi jika tidak terisi secara otomatis.
- Ketuk Masuk.
- Buka aplikasi atau situs web yang ingin Anda daftarkan.
- Masukkan nama pengguna atau email yang ingin Anda gunakan.
- Untuk kata sandi, ketuk tombol di atas keyboard.
- Ketuk Sarankan kata sandi yang kuat.
- Ketuk Gunakan kata sandi.
- Ketuk Daftar.
- Buka aplikasi Pengaturan.
- Ketuk bilah pencarian.
- Ketik "Isi Otomatis".
- Ketuk Layanan Isi Otomatis untuk membuka menunya.
- Ketuk Layanan Isi Otomatis.
- Ketuk roda gigi pengaturan.
- Ketuk sakelar untuk mengaktifkan IsiOtomatis dengan Google (dan Pengelola Kata Sandi Google).
- Ketuk Kata Sandi untuk mengubah atau menghapus kata sandi saat ini
- Ketuk aplikasi atau situs web yang kata sandinya ingin Anda ubah.
- Masukkan kata sandi, PIN, atau sidik jari Anda untuk memverifikasi identitas Anda.
- Ketuk Edit atau Hapus.
- Ketuk Simpan atau Konfirmasi setelah menyelesaikan pengeditan Anda.
- Buka halaman login untuk salah satu situs web yang Anda simpan.
- Ketuk bidang nama pengguna.
- Ketuk nama pengguna Anda dari menu tarik-turun.
- Ulangi langkah 2-3 jika kata sandi Anda tidak terisi secara otomatis.
- Ketuk Masuk
- Buka halaman login untuk situs web yang ingin Anda simpan.
- Masukkan nama pengguna Anda.
- Masukkan kata sandi Anda.
- Ketuk ikon kunci di bilah alamat
- Ketuk Simpan.
- Buka situs web Pengelola Kata Sandi Google.
- Ketuk situs web yang ingin Anda edit kredensialnya
- Ketuk Edit atau Hapus.
- Masukkan kata sandi akun Google Anda untuk memverifikasi identitas Anda.
- Perbarui kata sandi atau nama pengguna Anda sesuai keinginan.
- Ketuk Simpan.

No comments:
Post a Comment